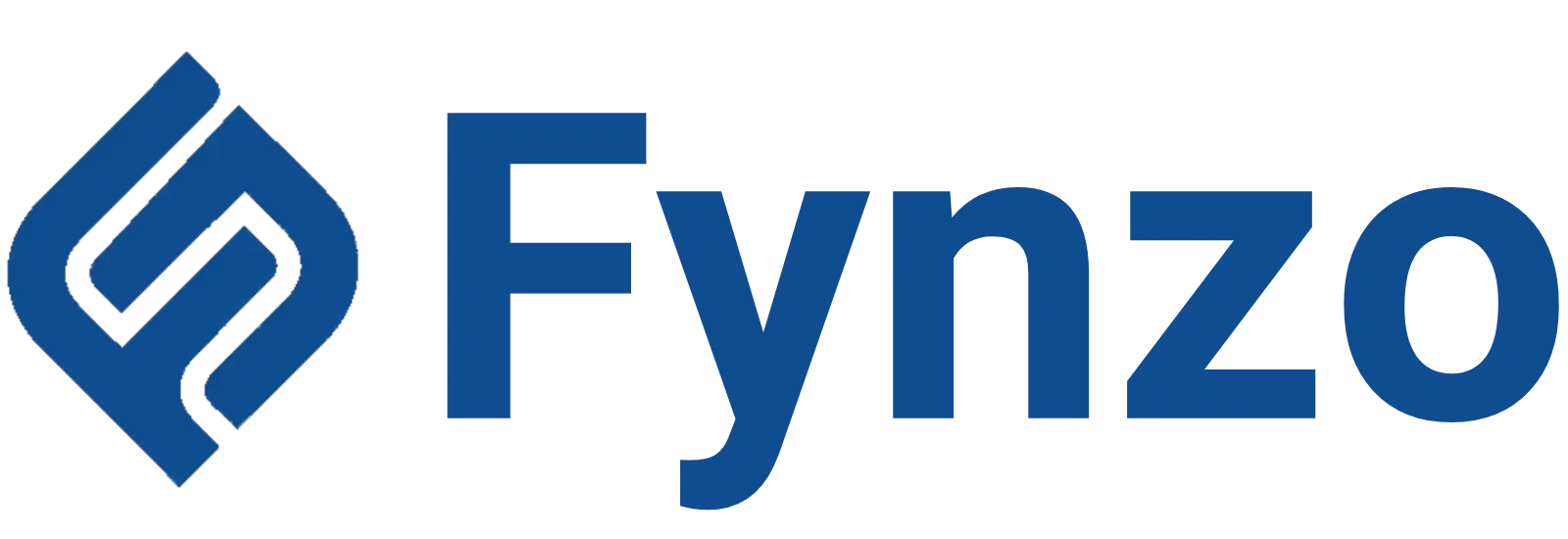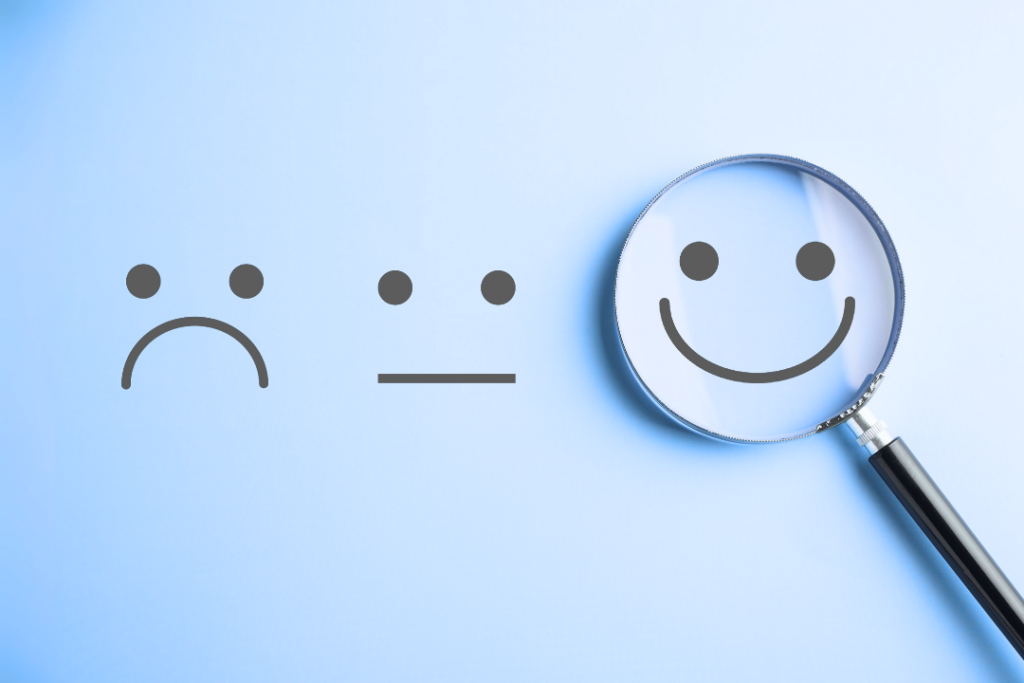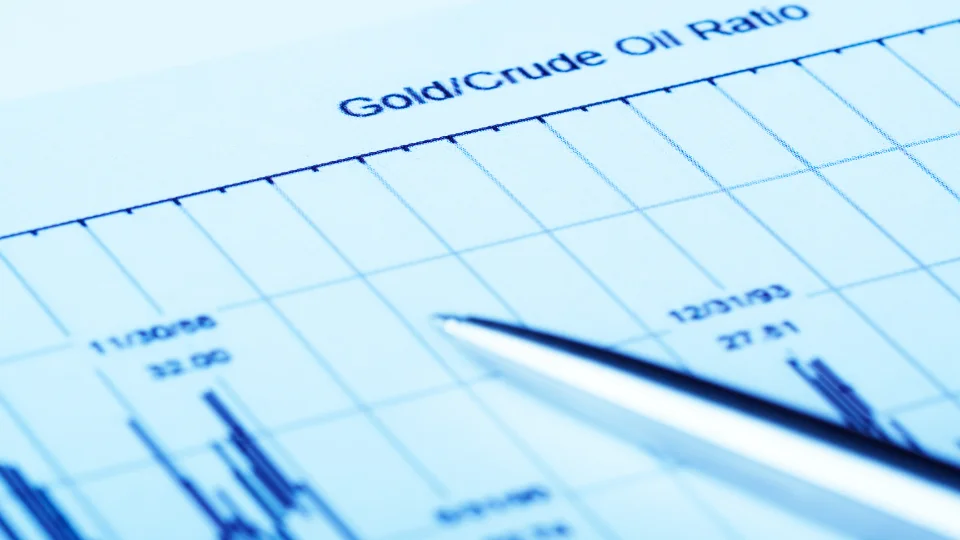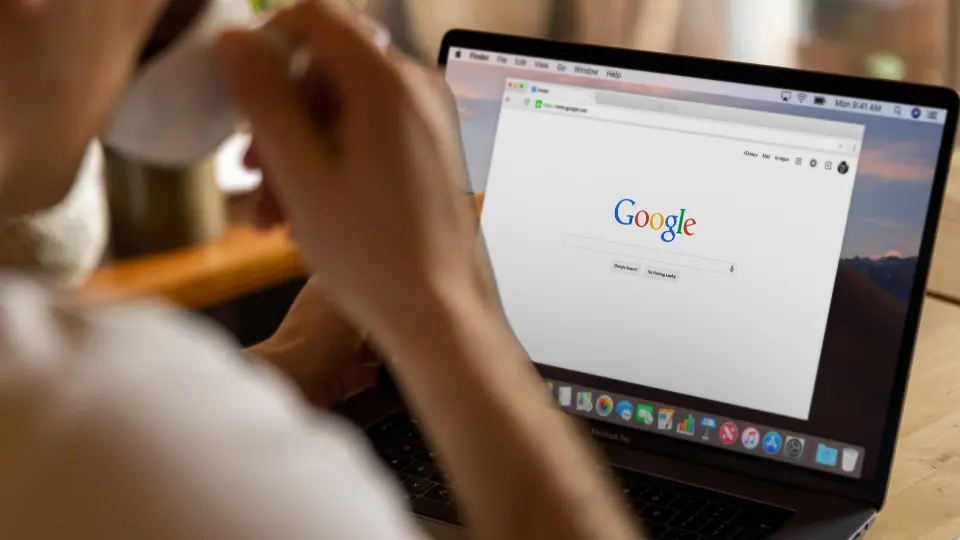
How To Create A Quiz In Google Forms?
You must be well known for the fact that Google is providing us a lot of free tools to make our work easy to a far extent. Whether it is google maps, google drive, google sheets, google forms and what nothing?
Every above application has made the work easy, super effective and efficient. Are you aware of the fact that we can also create quizzes with the google. But how? You must be wondering.
Google has provided us with a free tool or online application known as ‘GOOGLE FORMS’. We can create any kind of quiz with google forms. Quizzes with google forms are quite common these days as Google Forms is really convenient and effective to use.
You must be aware of how to use Google Forms. If not you can refer to our previous blog of ‘HOW TO USE GOOGLE FORMS?’. In this post we are going to tell you about creating a quiz in Google Forms. You will get quite confident in making the quiz in google forms after reading this post.
So let us see how to make a quiz in Google Forms.
Unlock Unlimited Surveys & Responses with Fynzo Survey – 99% Features Free Forever!
⭐ Rated #1 Trending Survey Tool by Software Suggest ⭐
Why Choose Fynzo Survey?
- Unlimited Surveys: Create as many surveys as you need without any limits.
- Unlimited Responses: Collect unlimited responses effortlessly.
- 99% Free Features: Access nearly all our powerful features for free, forever.
- User-Friendly: Easy setup, create your survey in minutes.
How To Make A Quiz In Google Forms?
Let us learn to make quizzes in Google Forms step by step below.
Create A Google Account
The very first step to create a quiz in google forms is creating a Google Account. You must be having one but if not create it.
It is really simple to create a google account. It is free as well to create a google account.
You can follow the below steps to create your google account.
STEP 1- Visit accounts.google.com, click “Create Account,” then choose “For Myself.”
STEP 2-To create your account, you fill out the following screen with your first and last name, username, and password.
STEP 3-You must authenticate your phone number in order for Google to establish that you are a human being and not a robot.
STEP 4-After you’ve verified your phone number, you’ll be directed to the pages that ask for your gender, birthdate, and recovery email address.
STEP 5-You must also accept the privacy statement and the terms of service. Your Google account will thereafter be yours in full.
You can make a Google account in this manner. You are now a step closer to creating a quiz in google forms.
Make A New Blank Form In Google Forms
It’s simple to start with the Google Forms even if you are beginner to it
STEP 1-Visit forms.google.com first.
STEP 2- You can also visit Google Chrome and click on the box with the six dotted dots on the right side of your screen to reveal the choice for “GOOGLE FORMS” at the bottom. By clicking on it, you can begin using Google Forms.
STEP 3-To open a blank form, click the large + button under Start a new form.
This is how a blank form can be created in Google Forms with extreme ease.
Create Quiz On Google Forms
Having followed the above steps, we are all set to make a quiz with the google forms.
Let us start looking at the steps now:
STEP 1- You should now be looking at a new, untitled form. Let’s make sure Google Forms is aware that this is a quiz and not a standard form first.
STEP 2- Toggle the Make this a quiz button to the on position after selecting the ‘Settings’ tab.
STEP 3- Set your quiz to only allow one response and enable the option to collect email addresses.
STEP 4- You can turn on automatic grading from the Settings tab to give your pupils their grade right away.
STEP 5- You can choose what else the respondent can see in the Settings area, such as the point total for each question.You can disable them if irrelevant.
STEP 6- After configuring your quiz, return to the Questions tab by clicking.
STEP 7- You’ll see an email collection field next to an Untitled Form field.
STEP 8- Enter the name of your quiz by clicking the form’s title.
STEP 9- Under the title of your quiz, you may also include a description. Whatever you wish to include, including directions on how to complete the quiz or the quiz’s aim, can be added in the description.
STEP 10- Now you can add the questions in your quiz.
Add Questions To The Quiz
- The “Untitled Question” field is where you should enter your first query.
- The format of the answer can then be chosen by using the drop-down menu.
- Options include multiple choice, checkboxes (for questions that have more than one valid answer), short answers, paragraphs, file uploads, and more.
- Click the “Required” switch to make the question necessary if you don’t want people to be able to skip it.
- You may score answers more accurately by including the right response for each section.
- Additionally, it will be beneficial if you choose to inform those taking the quiz of the right answers.
Creating Quiz From A Google Form
You can make the form a quiz by all the above steps too. In other words, if you want to create a simple google form first and then convert it into a quiz form, then it is also possible.
You can evaluate the responses by converting the form into a quiz. Making a quiz is simple, and you can decide whether to score the answers immediately or require manual approval.
Let us see how we can do it.
STEP 1- At the top, select the Settings tab.
STEP 2- Toggle the “Make this a quiz” option on.
Customizing The Quiz
The quiz can be modified to your liking. You can alter the background images, fonts, and colours, among other things. Additionally, you can put your customised photos anywhere you want. Customising the quiz will make it more appealing.
To select colours, add a header image, and do other things, click the palette icon at the top. This section is a fantastic way to brand your quiz or simply give it a little extra flair.
Let’s now examine the whole process.
STEP 1- One of the first things you might want to do after creating a fresh blank form is give it some personality.
STEP 2-You may change the theme in Google Forms to make it stand out by adding an image, a colour, and a different font style.
STEP 3- Choose the artist’s palette from the menu at the top of the screen. From here, you may choose a header image from among the several stock photos provided (or upload your own), as well as the form’s primary colour, background colour, and font style.
STEP 4- With everything else it offers, Google Forms makes up for the lack of customization in the theme of the forms (apart from allowing users to submit any image as the header).
STEP 5- After customising your form, leave the theme selections to get back to your survey.
Adding Collaborators To Quiz
It’s time for them to take the quiz you just made. To share the quiz, click the Send button in the top left corner, fill out the “Send form” window, and click Send.
The individual whose email address you want to share the quiz with can be added as a collaborator. Even adding a note is possible while sharing. That will appear as a message in that person’s inbox.
Unlock Unlimited Surveys & Responses with Fynzo Survey – 99% Features Free Forever!
⭐ Rated #1 Trending Survey Tool by Software Suggest ⭐
Why Choose Fynzo Survey?
- Unlimited Surveys: Create as many surveys as you need without any limits.
- Unlimited Responses: Collect unlimited responses effortlessly.
- 99% Free Features: Access nearly all our powerful features for free, forever.
- User-Friendly: Easy setup, create your survey in minutes.
Conclusion
By doing this, you may use Google forms to create your quiz. You can complete your research by disseminating the quiz link to your audience.
You can use a variety of tools provided by Google Forms itself to analyse your results once you’ve received the necessary number of replies. You can also review individual results and conduct further analysis.
We hope you all understand how to use Google Forms to generate quizzes by this point. If so, start creating one right away!
You can also make reference to “FYNZO” for the best survey experience. It is the most practical and excellent application for successfully conducting surveys and assisting you in achieving the objectives of your research. Thus, you can use it also.
We hope that your research will be a great success.